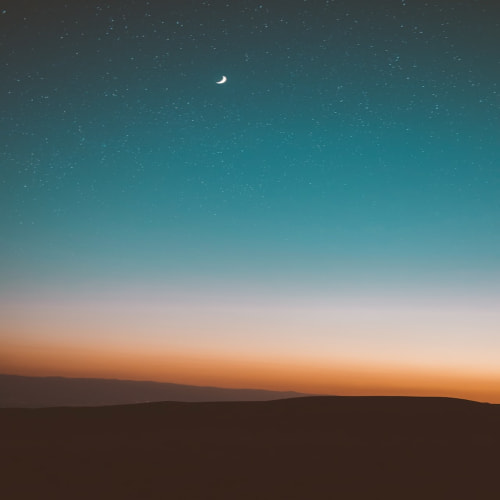윈도우 운영체제에도 자주 사용되는 작업이 있을 것입니다. 물론 개인별로 다르겠지요.
이를 하나하나 단계별로 들어가면 시간이 많이 소요됩니다.
이런 불필요한 시간을 줄이기 위해 모든 소프트웨어에는 단축키들이 존재합니다.
물론 우리가 사용하는 윈도우에도 많은 단축키가 있습니다. 이미 많이 사용되고 있는 단축키들은 생략합니다. 주로 윈도우키로 구성된 기본적인 필수 단축키를 배워봅니다.
윈도우7 이상의 여러 설정 창과 윈도우 탐색기를 보다 빠르게 실행해 봅니다.
이번 게시물의 윈도우 단축키는 일부분에 지나지 않습니다. 이 정도의 단축키라도 알고 활용할 수 있어야 합니다. 모든 단축키를 알고만 있고 사용하지 않는다면 알 필요가 없습니다. 일단 컴퓨터를 사용한다면 필요할 수 있는 창조절과 윈도우 설정 창을 여는 기본 단축키를 몇개 배워보았습니다. 활용하시기 바랍니다.
아스팔트.
이를 하나하나 단계별로 들어가면 시간이 많이 소요됩니다.
이런 불필요한 시간을 줄이기 위해 모든 소프트웨어에는 단축키들이 존재합니다.
물론 우리가 사용하는 윈도우에도 많은 단축키가 있습니다. 이미 많이 사용되고 있는 단축키들은 생략합니다. 주로 윈도우키로 구성된 기본적인 필수 단축키를 배워봅니다.
1. 윈도우 창 크기 조정 단축키
![[그림1] 키보드의 윈도우 키(win key) 위치](https://t1.daumcdn.net/cfile/tistory/271C1B3C575401C713)
win + 상하 방향키 : 상향(최대화) , 하향(복구 > 최소화)
1) 좌측 Ctrl 키와 Alt 키 사이의 윈도우 모양 단축키를 윈도우키 (Win키) 를 누른 상태로 위쪽 방향키를 누릅니다. ( Win+↑)
2) 이는 현재 활성 창을 최대화 시킵니다. 만일 Win+↓ 를 1번 누른다면 원래의 크기로 창 크기가 돌아갑니다.
3) 여기서 이 윈도우키 + 아래 방향키 (Win + ↓) 를 1번 더 누르면 활성창은 작업표시줄로 최소화 됩니다.
1) 좌측 Ctrl 키와 Alt 키 사이의 윈도우 모양 단축키를 윈도우키 (Win키) 를 누른 상태로 위쪽 방향키를 누릅니다. ( Win+↑)
2) 이는 현재 활성 창을 최대화 시킵니다. 만일 Win+↓ 를 1번 누른다면 원래의 크기로 창 크기가 돌아갑니다.
3) 여기서 이 윈도우키 + 아래 방향키 (Win + ↓) 를 1번 더 누르면 활성창은 작업표시줄로 최소화 됩니다.
![[그림2] 윈도우키+왼쪽방향키 로 창을 왼쪽 정렬하기](https://t1.daumcdn.net/cfile/tistory/2317FE3C575401C817)
win + 좌우 방향키 : 방향키 방향으로 절반 최대화 (반대방향으로 복구)
1) 윈도우키 + 왼쪽 방향키 를 한 번 누르면 현재 활성창은 화면크기의 절반만큼 최대화 되어 왼쪽 정렬됩니다. (Win + ←)
2) 반대 방향의 Win + → 키를 누르면 이전의 창 크기로 복원됩니다.
*) 위의 기능을 반대 방향으로 사용하시면 창의 정렬 방향이 달라집니다.
1) 윈도우키 + 왼쪽 방향키 를 한 번 누르면 현재 활성창은 화면크기의 절반만큼 최대화 되어 왼쪽 정렬됩니다. (Win + ←)
2) 반대 방향의 Win + → 키를 누르면 이전의 창 크기로 복원됩니다.
*) 위의 기능을 반대 방향으로 사용하시면 창의 정렬 방향이 달라집니다.
win + D(esktop) : 바탕화면 보기(모든창 최소화) / 복원
2. 윈도우 관리 창 실행 단축키
윈도우7 이상의 여러 설정 창과 윈도우 탐색기를 보다 빠르게 실행해 봅니다.
![[그림3] 윈도우키+Pause/Break 로 시스템 속성창 열기](https://t1.daumcdn.net/cfile/tistory/2222F53C575401C80D)
Win + Pause/Break : 시스템 속성 대화상자 표시
1) 시스템 창을 쉽게 열어 봅니다.
2) 윈도우키 + Pause/Break 로 시스템 창을 열어봅니다. 단축키를 알아두면 자주 사용되는 이 시스템 창 열기가 너무 빠르고 간단해집니다.
1) 시스템 창을 쉽게 열어 봅니다.
2) 윈도우키 + Pause/Break 로 시스템 창을 열어봅니다. 단축키를 알아두면 자주 사용되는 이 시스템 창 열기가 너무 빠르고 간단해집니다.
win + E(xplorer) : 윈도우 탐색기 열기(실행) , 설명이 필요 없겠지요.
![[그림4] 윈도우 실행창 열기 단축키 Win+R](https://t1.daumcdn.net/cfile/tistory/2722D53C575401C80D)
win + R : 실행 창(대화 상자) 열기
1) 윈도우키 + R(un) 으로 윈도우 실행창을 엽니다.
2) 이 창에는 cmd , regedit , msconfig 등의 실행 파일명의 입력으로 해당 파일을 바로 실행할 수 있습니다.
3) 문서 파일, 폴더명, 인터넷 주소의 사용도 가능합니다.
1) 윈도우키 + R(un) 으로 윈도우 실행창을 엽니다.
2) 이 창에는 cmd , regedit , msconfig 등의 실행 파일명의 입력으로 해당 파일을 바로 실행할 수 있습니다.
3) 문서 파일, 폴더명, 인터넷 주소의 사용도 가능합니다.
![[그림5] 윈도우 주요기능 바로가기 단축키 Win+X](https://t1.daumcdn.net/cfile/tistory/26791D3C575401C937)
win + X : 윈도우를 사용하면서 자주 사용하는 관리나 기능을 열 수 있는 윈도우 도구 모음입니다.
1) 윈도우키 + X 는 윈도우 8 (Windows 8) 에서 사라진 시작메뉴의 헛점을 살짝 보완하는 단축키입니다.
2) 윈도우 주요 기능의 바로가기 모음이라 생각하시면 됩니다.
3) 마우스 포인터를 작업표시줄 왼쪽 아래로 가져가 시작 이 보이면 그 위에 마우스 우클릭하여도 동일한 메뉴가 뜹니다.
*) Win+X 는 윈도우7 에서는 윈도우 모바일 센터(Windows Mobility Center)라는 도구이며 휴대용 컴퓨터가 아니라면 실행되지 않습니다.
1) 윈도우키 + X 는 윈도우 8 (Windows 8) 에서 사라진 시작메뉴의 헛점을 살짝 보완하는 단축키입니다.
2) 윈도우 주요 기능의 바로가기 모음이라 생각하시면 됩니다.
3) 마우스 포인터를 작업표시줄 왼쪽 아래로 가져가 시작 이 보이면 그 위에 마우스 우클릭하여도 동일한 메뉴가 뜹니다.
*) Win+X 는 윈도우7 에서는 윈도우 모바일 센터(Windows Mobility Center)라는 도구이며 휴대용 컴퓨터가 아니라면 실행되지 않습니다.
![[그림6] 윈도우 작업 관리자 단축키 Ctrl + Shift + ESC](https://t1.daumcdn.net/cfile/tistory/2202E73C575401C72D)
Ctrl + Shift + ESC : 작업관리자 열기
1) 콘트롤+쉬프트+이스케이프 를 이용하면 작업관리자를 단번에 열 수 있습니다.
2) 작업 관리자는 작업표시줄에 마우스 우클릭 후 '작업 관리자' 를 선택하여도 쉽게 열립니다.
자주 사용하는 단축키라 덤으로 알려드립니다.
1) 콘트롤+쉬프트+이스케이프 를 이용하면 작업관리자를 단번에 열 수 있습니다.
2) 작업 관리자는 작업표시줄에 마우스 우클릭 후 '작업 관리자' 를 선택하여도 쉽게 열립니다.
자주 사용하는 단축키라 덤으로 알려드립니다.
이번 게시물의 윈도우 단축키는 일부분에 지나지 않습니다. 이 정도의 단축키라도 알고 활용할 수 있어야 합니다. 모든 단축키를 알고만 있고 사용하지 않는다면 알 필요가 없습니다. 일단 컴퓨터를 사용한다면 필요할 수 있는 창조절과 윈도우 설정 창을 여는 기본 단축키를 몇개 배워보았습니다. 활용하시기 바랍니다.
아스팔트.