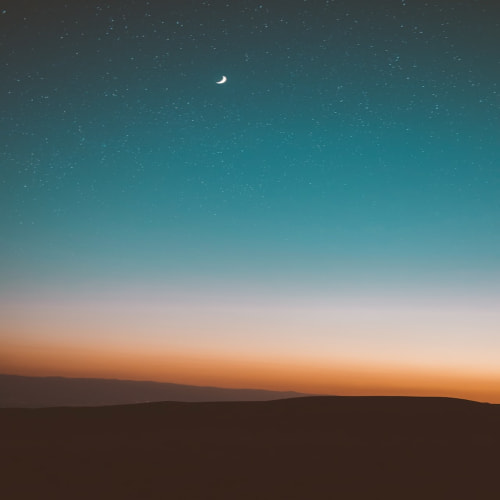[포터블] 포터블 프로그램 관리 유틸리티 PSTART - 다운로드 & 설치하기
바로가기를 그룹화하여 관리하고 검색하며 정렬하고 백업과 복구가 가능한 간단한 유틸리티 입니다. 지난 게시물에서는 다운로드와 포터블 형태의 설치 과정까지 보여드렸습니다.
오늘은 PSTART를 실행하면서 이 프로그램으로 사용 가능한 기능들을 살펴보겠습니다. 프로그램에서 마우스 우클릭 후 볼 수 있는 'Edit' 메뉴를 통해서 파일 실행에 관한 다양한 설정도 가능합니다.
자동 실행 설정, 스케줄 실행 설정, 단축키 설정등도 가능합니다. 사용해 보시면 작은 프로그램이 다양한 기능을 갖고 있구나 생각하실 것입니다.
자, 이제 PSTART 를 실행해 보도록 하겠습니다.
이제 PSTART 를 실행해 보겠습니다. 설치 폴더로 이동하면 위의 [그림7] 과 같이 3가지 파일이 존재합니다. 초기에는 'Pstart.exe' 파일만이 존재할 수 있습니다. 처음 실행하면 Pstart.xml 의 환경 설정파일과 PstartBackup.xml 의 백업파일이 생성됩니다.
(만일 PSTART 실행 후 화면에 보이지 않는다면 [그림14] 를 참고하십시오.)
PSTART 실행 후 가장 먼저 할 일은 실행 파일의 바로가기를 만드는 것이겠지요. 이는 자동과 수동 두 가지 방법으로 가능합니다. 자동으로 실행하는 방법은 File > Scan for executables... 를 선택하여 포터블 실행 파일들이 존재하는 폴더를 선택해 줍니다.
'확인' 버튼을 클릭 하면 파일 경로가 그룹명으로 생성됩니다. 또 그 그룹안에는 선택한 폴더에 포함된 실행 파일들의 바로 가기들이 생성되어 있습니다. 필요없는 파일들은 Del 키나 마우스 우클릭 후 'Remove' 를 선택하여 삭제합니다. 바로가기일 뿐이므로 실제 파일과는 상관이 없습니다.
위의 방법은 자동이긴 하지만 필요없는 파일들이 너무 많이 추가 되고 그룹명을 재수정해 주어야하는 불편이 있습니다. [그림9] 의 'Add group...' 과 'Add Separator' 는 초기 그룹 생성시 많이 사용될 것입니다.
수동 추가 방법은 실행 파일을 PSTART 프로그램으로 Drag & Drop 하면 바로 가기가 그 파일명으로 생성됩니다. 그룹명을 임의로 생성하고 그 그룹별로 실행 파일을 드래그 앤 드롭 하여 생성하면 됩니다. 이 방법이 오히려 편리할 수 있습니다.
추가 되는 바로가기는 파일, 폴더가 가능합니다. 사용해 보시면 쉽게 이해가는 단순한 유틸리티입니다.
이제 Search 탭으로 이동하였습니다. 'OFFICE' 를 검색했습니다. 파란색은 바로가기 관리되고 있는 파일이며 오렌지 색은 설치된 소프트웨어입니다. 검색어가 입력되면서 검색이 진행됩니다.
간단한 노트를 추가할 수 있는 Notes 탭입니다. 이동후 메뉴 > Edit > Add note... 를 선택하면 간단한 노트를 적어둘 수있습니다.
노트를 설정하는 화면 입니다. 제목, 내용, 색상, 만료일시 등을 설정할 수도 있습니다.
이제 생성된 바로가기들을 백업해 보겠습니다. 메뉴 > Setup > Backup Settings... 를 선택하여 백업할 파일명과 경로를 설정해 주면 됩니다. 복구는 'Restore settings...' 로 가능합니다.
PSTART 를 종료하여도 작업 표시줄 오른쪽 아래인 트레이(Tray)로 최소됩니다. 만일 그렇지 않다면 메뉴 > Setup > settings 를 선택하여 환경 설정 창으로 들어값니다. 'General > Panel > use same hot key to close panel' 을 체크하여 확인하면 됩니다. 트레이의 PSTART 아이콘을 클릭하며 [그림14] 와 같은 메뉴가 표시됩니다. 사용자가 설정한 바로가기 그룹입니다. 가장 위의 'Show panel' 을 선택하면 윈도우의 형태로 열립니다.
이렇게 작고도 유용한 무료 유틸리티는 많지 않습니다. 포터블 형태를 제공하기에 필요없으면 폴더를 삭제해 버리면 됩니다. 포터블을 좋아하는 이에게는 바로가기를 관리하여 실행을 쉽게 해주는 필수인 소프트웨어입니다.
아스팔트.
바로가기를 그룹화하여 관리하고 검색하며 정렬하고 백업과 복구가 가능한 간단한 유틸리티 입니다. 지난 게시물에서는 다운로드와 포터블 형태의 설치 과정까지 보여드렸습니다.
오늘은 PSTART를 실행하면서 이 프로그램으로 사용 가능한 기능들을 살펴보겠습니다. 프로그램에서 마우스 우클릭 후 볼 수 있는 'Edit' 메뉴를 통해서 파일 실행에 관한 다양한 설정도 가능합니다.
자동 실행 설정, 스케줄 실행 설정, 단축키 설정등도 가능합니다. 사용해 보시면 작은 프로그램이 다양한 기능을 갖고 있구나 생각하실 것입니다.
자, 이제 PSTART 를 실행해 보도록 하겠습니다.
3) PSTART 실행하기 - 포터블
![[그림7] PSTART 포터블 실행하기](https://t1.daumcdn.net/cfile/tistory/2375EC505732098103)
이제 PSTART 를 실행해 보겠습니다. 설치 폴더로 이동하면 위의 [그림7] 과 같이 3가지 파일이 존재합니다. 초기에는 'Pstart.exe' 파일만이 존재할 수 있습니다. 처음 실행하면 Pstart.xml 의 환경 설정파일과 PstartBackup.xml 의 백업파일이 생성됩니다.
(만일 PSTART 실행 후 화면에 보이지 않는다면 [그림14] 를 참고하십시오.)
![[그림8] PSTART 실행 파일 포함 폴더 자동 스캔](https://t1.daumcdn.net/cfile/tistory/274D3A505732098126)
PSTART 실행 후 가장 먼저 할 일은 실행 파일의 바로가기를 만드는 것이겠지요. 이는 자동과 수동 두 가지 방법으로 가능합니다. 자동으로 실행하는 방법은 File > Scan for executables... 를 선택하여 포터블 실행 파일들이 존재하는 폴더를 선택해 줍니다.
'확인' 버튼을 클릭 하면 파일 경로가 그룹명으로 생성됩니다. 또 그 그룹안에는 선택한 폴더에 포함된 실행 파일들의 바로 가기들이 생성되어 있습니다. 필요없는 파일들은 Del 키나 마우스 우클릭 후 'Remove' 를 선택하여 삭제합니다. 바로가기일 뿐이므로 실제 파일과는 상관이 없습니다.
![[그림9] PSTART 그룹 추가 / 분리선 - 수동 추가](https://t1.daumcdn.net/cfile/tistory/274A07505732097F29)
위의 방법은 자동이긴 하지만 필요없는 파일들이 너무 많이 추가 되고 그룹명을 재수정해 주어야하는 불편이 있습니다. [그림9] 의 'Add group...' 과 'Add Separator' 는 초기 그룹 생성시 많이 사용될 것입니다.
수동 추가 방법은 실행 파일을 PSTART 프로그램으로 Drag & Drop 하면 바로 가기가 그 파일명으로 생성됩니다. 그룹명을 임의로 생성하고 그 그룹별로 실행 파일을 드래그 앤 드롭 하여 생성하면 됩니다. 이 방법이 오히려 편리할 수 있습니다.
추가 되는 바로가기는 파일, 폴더가 가능합니다. 사용해 보시면 쉽게 이해가는 단순한 유틸리티입니다.
![[그림10] PSTART Search 탭 - 프로그램 검색](https://t1.daumcdn.net/cfile/tistory/233D91505732097F36)
이제 Search 탭으로 이동하였습니다. 'OFFICE' 를 검색했습니다. 파란색은 바로가기 관리되고 있는 파일이며 오렌지 색은 설치된 소프트웨어입니다. 검색어가 입력되면서 검색이 진행됩니다.
![[그림11] PSTART 노트 추가하기](https://t1.daumcdn.net/cfile/tistory/22581050573209801C)
간단한 노트를 추가할 수 있는 Notes 탭입니다. 이동후 메뉴 > Edit > Add note... 를 선택하면 간단한 노트를 적어둘 수있습니다.
![[그림12] PSTART 노트 작성](https://t1.daumcdn.net/cfile/tistory/2358C450573209801C)
노트를 설정하는 화면 입니다. 제목, 내용, 색상, 만료일시 등을 설정할 수도 있습니다.
![[그림13] PSTART 백업과 복구](https://t1.daumcdn.net/cfile/tistory/2278B0505732098001)
이제 생성된 바로가기들을 백업해 보겠습니다. 메뉴 > Setup > Backup Settings... 를 선택하여 백업할 파일명과 경로를 설정해 주면 됩니다. 복구는 'Restore settings...' 로 가능합니다.
![[그림14] PSTART 트레이 실행](https://t1.daumcdn.net/cfile/tistory/26440C50573209812F)
PSTART 를 종료하여도 작업 표시줄 오른쪽 아래인 트레이(Tray)로 최소됩니다. 만일 그렇지 않다면 메뉴 > Setup > settings 를 선택하여 환경 설정 창으로 들어값니다. 'General > Panel > use same hot key to close panel' 을 체크하여 확인하면 됩니다. 트레이의 PSTART 아이콘을 클릭하며 [그림14] 와 같은 메뉴가 표시됩니다. 사용자가 설정한 바로가기 그룹입니다. 가장 위의 'Show panel' 을 선택하면 윈도우의 형태로 열립니다.
이렇게 작고도 유용한 무료 유틸리티는 많지 않습니다. 포터블 형태를 제공하기에 필요없으면 폴더를 삭제해 버리면 됩니다. 포터블을 좋아하는 이에게는 바로가기를 관리하여 실행을 쉽게 해주는 필수인 소프트웨어입니다.
아스팔트.